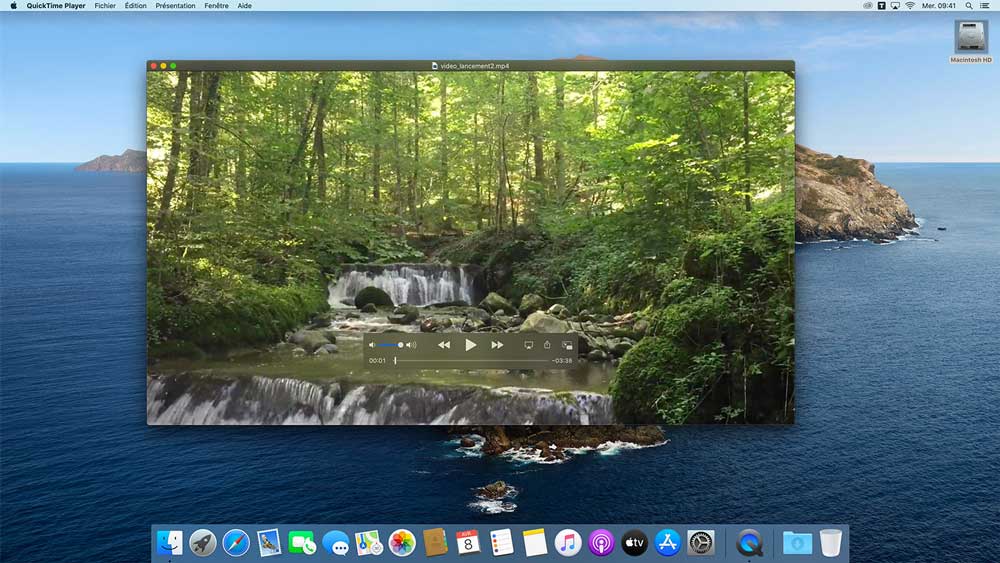Introduction
Pour les PC sous Windows, les outils de capture d’écran sont légion. Il suffit de regarder sur “commentcamarche.net” . Mais pour Mac, il faut un peu chercher. Toutefois, il en existe, et de très bons. J’ai, pour cette occasion, regroupé mes 5 meilleurs outils que je vous présente ci-dessous avec, pour chacun d’eux, les avantages et inconvénients (les + et les -).
Suivez le guide…
1. QuickTime
 Le plus connu des possesseurs d’un Mac, cet outil de capture d’écran est souvent utilisé pour lire et enregistrer les vidéos. Cerise sur le gâteau, il est déjà fourni avec MacOs.
Le plus connu des possesseurs d’un Mac, cet outil de capture d’écran est souvent utilisé pour lire et enregistrer les vidéos. Cerise sur le gâteau, il est déjà fourni avec MacOs.
Le gros avantage, hormis que que si vous avez un Mac, alors vous avez déjà Quicktime, est le fait que ce logiciel est aussi disponible pour Windows. L’inconvénient est que vous ne pourrez ajouter ni annotations ni effets particuliers.
Quelle différence entre QuickTime et QuickTime Pro ?
Voici les éléments que vous obtiendrez en achetant la version Pro :
- Enregistrement de fichiers provenant d’Internet
- Montage audio et vidéo
- Enregistrement audio (Mac OS X et Windows) et vidéo (Mac OS X uniquement)
- Ajout d’effets spéciaux
- Création de diaporamas  Conversion
Propriétés
Quicktime prend également en charge les fichiers Photoshop, existants ou nouvellement créés; cependant, il ne permet pas de rouvrir les fichiers une fois ouverts et modifiés par Photoshop.
Les autres fonctionnalités de QuickTime 3.0 incluent le codec Sorenson Video pour une compression vidéo avancée, le codec QDesign Music pour une compression audio substantielle et une lecture améliorée des fichiers de musique MIDI. L’avantage de l’application est qu’elle prend en charge AVI et exporte des fichiers aux formats BMP, JPEG, PICT, Photoshop et QuickTime.
Le programme ajoute également des effets vidéo qui peuvent être appliqués aux pistes vidéo en temps réel en quelques clics de souris.
QuickTime est distribué gratuitement. Cependant, le QuickTime Player inclus est limité aux seules opérations de lecture de base.
Lien de téléchargement MacOs / windows :
https://support.apple.com/fr_FR/downloads/quicktime
2. Snappy
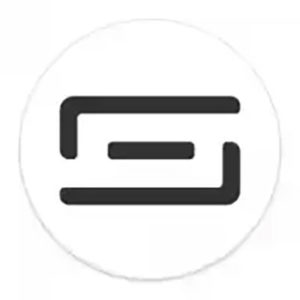 Si j’avais voulu classé par ordre de préférence les outils de capture d’écran, alors j’aurais très certainement mis Snappy en premier tant il est riche en fonctionnalités tout en restant gratuit.
Si j’avais voulu classé par ordre de préférence les outils de capture d’écran, alors j’aurais très certainement mis Snappy en premier tant il est riche en fonctionnalités tout en restant gratuit.
Un article entier serait nécessaire pour passer en revue toutes les possibilités de ce logiciel. Je vais donc parler des principales fonctionnalités. Snappy vous permet de faire une capture d’écran (appelé cliché ou snap) et organiser vos captures en collections.
De nombreuses options de partage, d’annotations et d’effets sont disponibles.
L’avantage principal est le nombre de ses fonctionnalités. Le seul inconvénient que e pourrais trouver est qu’il est en anglais, mais la prise en main est vraiment aisée (contactez-moi si vous désirez un tuto en français).
(mise à jour au 28 août 2020)
Il semblerait que le site ait fermé et ne répond plus. Dommage…
Lien de téléchargement :
http://snappy-app.com/
3. CloudApp
![]() CloudApp est un logiciel multi-fonctions puisqu’il permet de d’enregistrer des vidéos, une webcam, d’annoter des captures d’écran et même de créer des GIF que vous pouvez enregistrer dans le cloud.
CloudApp est un logiciel multi-fonctions puisqu’il permet de d’enregistrer des vidéos, une webcam, d’annoter des captures d’écran et même de créer des GIF que vous pouvez enregistrer dans le cloud.
Ce seront d’ailleurs là les principaux avantages de ce logiciel qui est gratuit… et payant. La version gratuite à vie présente néanmoins les restrictions d’usage pour une offre gratuite. C’est le gros inconvénient, hormis qu’il soit en anglais aussi.
En effet, les vidéos ne pourront durer qu’une minute, les gif, 15 secondes et l’hébergement Cloud pour cette version gratuite sera limité à 100 Mo. Donc, à utiliser surtout pour faire des captures d’écran. Faites glisser un fichier vers CloudApp ou utilisez nos raccourcis clavier pour capturer une capture d’écran, un GIF ou un enregistrement d’écran HD. Un lien vers le fichier sera automatiquement copié dans votre presse-papiers que vous pourrez coller dans Slack, Twitter, IM ou un e-mail.
Fonctionnalités:
- Interface simple et facile qui rationalise votre flux de partage
- Faites glisser et déposez n’importe quel fichier, lien, capture d’écran, enregistrement d’écran, image, extraits de code, URL, vidéo pour obtenir un lien URL généré automatiquement copié dans votre presse-papiers, prêt à être partagé.
- Recherche visuelle pour trouver ce que vous cherchez
- Partagez des captures d’écran et des enregistrements d’écran à l’aide de raccourcis clavier personnalisés pour une collaboration visuelle supérieure
- Enregistrement d’écran GIF et HD avec commentaires audio (pour HD) pour démontrer clairement les flux de travail complexes
- Enregistrez un message vidéo webcam pour une communication plus rapide et plus animée
- Ajoutez des annotations pour un retour visuel ou une mise en valeur
- Obtenez l’historique global de vos gouttes ainsi que le nombre de vues et le suivi des ouvertures
- Ajoutez un mot de passe pour augmenter la confidentialité de votre dépôt
- Utilisez la destruction automatique pour définir vos gouttes à supprimer sur un fusible chronométré et contrôler la longévité de votre actif
- Utilisez un domaine personnalisé (par exemple, shorturl.co/XXXX) et votre image de marque pour faire de CloudApp une extension de vous ou de votre entreprise
- Partagez des ressources à l’aide de liens (raccourcissement d’URL intégré!)
- Recopier un lien, supprimer ou renommer un actif dans la barre de menus
- Application iOS pour CloudApp en déplacement
- Prise en charge et intégrations d’applications externes: Photoshop, Hipchat, Safari, Slack, Skype, Maps, Notes, Finder, Safari, Sketch, TextMate, Terminal, Chrome et bien d’autres.
Lien de téléchargement :
https://www.getcloudapp.com/
4. Lightshot
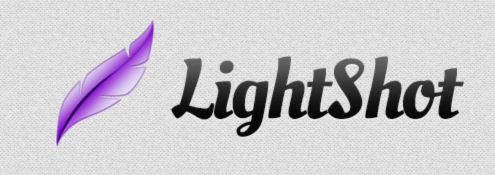 Si vous cherchez la simplicité et la rapidité sur une application de capture d’écran, alors LightShot est fait pour vous. Capturez n’importe quelle portion d’écran, téléchargez-la sur le serveur prntscr.com et obtenez immédiatement un lien (court) de partage.
Si vous cherchez la simplicité et la rapidité sur une application de capture d’écran, alors LightShot est fait pour vous. Capturez n’importe quelle portion d’écran, téléchargez-la sur le serveur prntscr.com et obtenez immédiatement un lien (court) de partage.
Bien entendu, les outils classiques d’édition et d’annotation sont bien présents. Il est aussi gratuit.
Délimitez la partie à l’écran que vous voulez capturer puis enregistrez sur votre PC ou transférez cette image directement sur un hébergeur gratuit pour pouvoir la partager.
Le programme vous permet de définir le cadre à l’écran qui sera enregistré comme image, de l’éditer et de le sauvegarder, sur votre disque dur ou en transférant l’image vers un hébergeur (ImageShack), vous obtiendrez alors son url.
Sont gros avantage : simple, rapide et surtout facile à utiliser. (c’est mon préféré de cette sélection)
Inconvénient : il n’en a pas vraiment…

Lien de téléchargement :
https://app.prntscr.com/en/index.html
5. Monosnap
![]() La spécificité de cette application est de pouvoir annoter la capture d’écran dès que celle-ci est réalisée. Vous pouvez décider d’exporter vos captures au format JPG ou PNG, ou même de les exporter vers des applications externes comme TheGimp.
La spécificité de cette application est de pouvoir annoter la capture d’écran dès que celle-ci est réalisée. Vous pouvez décider d’exporter vos captures au format JPG ou PNG, ou même de les exporter vers des applications externes comme TheGimp.
Monosnap permet aux utilisateurs de capturer facilement des images de leur écran , d’enregistrer une vidéo de leur écran, de prendre des selfies avec une webcam et de modifier des images.
Interface contemporaine
Il est assez simple de réaliser l’installation. Une fois terminé, une interface simple est lancée à l’écran. Une icône apparaîtra dans la barre d’état système et une petite fenêtre contextuelle apparaîtra également. Que vous soyez novice ou expert, vous devriez trouver cela assez simple pour utiliser l’application.
Capturer des images d’écran
Monosnap vous permet de capturer des images d’une partie sélectionnée de l’écran ou de tout l’écran. Ensuite, vous pouvez modifier l’image dans l’éditeur de photos intégré, qui vous permet d’insérer des flèches, de recadrer des images, de redimensionner des images, d’ajouter des ellipses, d’ajouter des lignes, d’ajouter des rectangles, d’ajouter du texte, d’ajouter du flou, d’ajouter de la surbrillance et d’utiliser un stylo. Une fois l’image améliorée et modifiée, elle peut être enregistrée au format JPG ou PNG sur votre disque dur.
Avantage : simplicité d’utilisation
Inconvénient : gratuit seulement si utilisation non-commerciale
Lien de téléchargement :
https://apps.apple.com/fr/app/monosnap/id540348655?mt=12
Voilà, vous avez là de quoi vous choisir votre future application de capture d’écran pour votre Mac. Faites le bon choix en fonction de vos attentes de ce genre de logiciel.
Si vous avez besoin de tutoriels sur l’un de ces logiciels n’hésitez pas à m’en faire la demande.
Views: 216