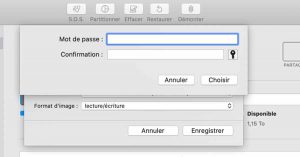Sécuriser des données sur le web, voilà un sujet plutôt délicat… Et également une question qui m’est fréquemment posée et à laquelle je vais tâcher de répondre. Sécuriser des données commence par « crypter » les données en question. Mais comme vous n’êtes pas un informaticien capable d’écrire ou d’utiliser un script de cryptage, nous allons passer par un système que vous connaissez déjà la compression des données au format ZIP.
Ce que vous allez découvrir est tiré de l’une des nombreuses ressources déjà disponibles dans le CLUB des Entrepreneurs Libres, que vous pouvez découvrir en CLIQUANT ICI.
Sécuriser des données commence par les compresser
Le format ZIP est l’un des formats les plus utilisés au monde pour compresser des données. La compression de données permet essentiellement de réduire le poids d’un fichier. Par exemple, si votre fichier « source » fait 1Mo, la compression va réduire ce poids à 0,5Mo par exemple.
Mais il y a également un autre aspect et intérêt dans la compression. C’est la possibilité de :
- réunir plusieurs fichiers en un seul
- de compresser cet unique fichier
C’est ce nous allons utiliser comme méthode dans un premier temps.
Mais réunir plus sieurs fichiers dans un unique fichier et le compresser ne suffit par pour sécuriser les données. En effet, nous savons tous décompresser un fichier ZIP, que ce soit sous Windows (avec le clic droit puis « Extraire… » ou sous MacOs avec un simple double-clic sur le fichier ZIP). Donc, si j’envoie mon fichier ZIP à quelqu’un par email par exemple, n’importe quel pirate qui pourrait intercepter mon email sera capable de décompresser le fichier.
C’est ainsi que dans un deuxième temps, nous allons voir comment vraiment sécuriser ce fichier ZIP en lui affectant un mot de passe. Autrement dit, sans le mot de passe adéquat, impossible de décompresser le fichier zip.
Le but est de rendre cette opération de décompression… impossible !
Pas de décompression sans mot de passe
 Il s’agit donc, en amont, de compresser le fichier en lui affectant un mot de passe d’ouverture. Ainsi, si une personne qui ne possède pas le mot de passe souhaite ouvrir le fichier en question, il ne pourra tout simplement pas le faire car il lui sera demandé ce mot de passe.
Il s’agit donc, en amont, de compresser le fichier en lui affectant un mot de passe d’ouverture. Ainsi, si une personne qui ne possède pas le mot de passe souhaite ouvrir le fichier en question, il ne pourra tout simplement pas le faire car il lui sera demandé ce mot de passe.
Pour compresser un fichier au format zip, il y a plusieurs possibilités.
Si vous êtes sous PC avec Windows, voici quelques pistes :
a. Compression sous Windows sans logiciel
Si vous êtes sous l’une des dernières versions de Windows, il est possible de compresser et de sécuriser vos données dans un dossier avec un mot de passe sans aucun logiciel tiers. voici comment.
1ère étape, faites un clic droit sur le fichier ou le dossier que vous souhaitez compresser.
Sélectionnez alors, en bas, l’entrée de menu Propriétés dans le menu contextuel. Dans la fenêtre qui apparaît, cliquez sur l’onglet Général.
Cliquez sur le bouton Avancé, puis cochez la case Chiffrer le contenu pour sécuriser les données. Cliquez sur OK.
Il vous est proposé d’appliquer ce chiffrement uniquement à ce dossier ou au dossier, aux éventuels sous-dossiers ainsi qu’aux fichiers présents dans le dossier (c’est la solution que je préconise).
Vous vous retrouvez alors sur le bureau et vous verrez apparaître un cadenas au dossier chiffré.
Vous devrez alors utiliser votre nom d’utilisateur et votre mot de passe Windows.
Il reste possible bien entendu, maintenant que notre dossier (et ce qu’il contient, est sécurisé, de compressé l’ensemble au format avec un logiciel gratuit tel que WinZip
b. Compression sous MacOs
Bien qu’Apple ait une excellente crédibilité en matière de sécurité, nous ne pouvons pas simplement savoir que les fichiers compressés sont suffisamment sûrs. Il va donc falloir non seulement les compresser mais également les surprotéger avec un mot de passe pour y accéder.
Je vais vous présenter 3 méthodes différentes pour sécuriser à un haut niveau vos données :
- “L’utilitaire de disque” de votre Mac
- L’impression au format PDF
- La ligne de commande (pour les plus “geek” d’entre vous).
b1. La méthode de l’utilitaire de disque
Là, nous allons utiliser une solution déjà présente sur n’importe quel Mac. Je veux parler de l’utilitaire de disque :
Commencez donc par ouvrir “l’Utilitaire de disque”. Vous pouvez également appuyer sur Commande + Maj + A pour ouvrir le dossier Applications et cliquer sur Utilitaire de disque.
Allez dans Fichier et faites défiler jusqu’à Nouvelle image, puis cliquez sur Image du dossier.
Recherchez le dossier que vous souhaitez chiffrer, puis cliquez sur Ouvrir. Choisissez le menu d’options de format d’image et cliquez sur lecture / écriture. Pour la méthode de cryptage, choisissez le cryptage AES 128-bit.
Dès que vous aurez choisi la méthode de cryptage (de chiffrement), il vous sera demandé un mot de passe et de le confirmer. Ne pas cochez la case sous laquelle vous propose de “Mémoriser le mot de passe dans mon trousseau”, sinon le cryptage sera annulé. Choisissez un mot de passe fort comme requis par le cryptage. Cliquez sur OK.
Indiquez un nom de dossier sur l’image disque verrouillée et enregistrez.
Voilà, vous venez de compresser, de crypter et d’assurer la sécurité de votre dossier avec un mot de passe. Vous pouvez maintenant le distribuer ou, mieux, le sauvegarder sur un Cloud tel que Google Drive par exemple. Personne ne pourra l’ouvrir, y compris les personnes travaillant chez Google.
b2. La méthode d’impression au format PDF
MacOs propose par défaut de pouvoir imprimer au format PDF n’importe quel fichier, en passant tout simplement par le menu d’impression.
Cliquez alors “Options de sécurité”
Choisissez la protection par mot de passe souhaitée. Entrez le mot de passe que vous désirez sur le type de protection que vous souhaitez utiliser. Cliquez sur OK pour enregistrer les modifications.
b3. La méthode du terminal pour protéger le fichier zip avec un mot de passe sur Mac
Une autre méthode sûre et gratuite pour sécuriser les fichiers zip consiste à utiliser le terminal ou la ligne de commande.
Lancez le terminal à partir du dossier Applications> Utilitaires
Tapez la commande suivante: zip -e archivename.zip filetoprotect.txt
Entrez le mot de passe et vérifiez
Vous verrez maintenant le fichier nommé “archivename.zip”. Il est maintenant crypté avec le mot de passe fourni. N’oubliez pas votre mot de passe, car vous en aurez besoin chaque fois que vous aurez besoin d’ouvrir le fichier archivé.
Nous venons par ces méthodes de voir comment sécuriser des données,… mais il reste une question qui se pose tôt ou tard : si je réunis plusieurs fichiers images / vidéo et un seul et que je compresse, comment envoyer un fichier de 20Go par email ? Ce qui pose la question de…
Envoi de fichier sans restriction de poids
Voici 2 vidéos qui devraient vous aider à sécuriser vos documents, notamment à des fins de partage :
Votre hébergement
C’est là qu’il devient intéressant d’utiliser autrement l’hébergement que vous avez pris en même temps que votre nom de domaine. Si vous me suivez, vous savez qu’il est très difficile actuellement (pour ne pas impossible) de trouver une meilleur offre d’hébergeur que celui dont je parle dans mon comparatif des hébergeurs, téléchargeable en cliquant ici.
Vous allez donc trouver sur cette page, un tutoriel complet sur :
- comment compresser avec mot de passe vos données
- comment les partager sur le web, quel que soit le poids du fichier
CLIQUEZ ICI pour y accéder.
Visits: 181